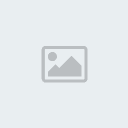[Tuto]Texto Super Glow
Página 1 de 1
![[Tuto]Texto Super Glow Empty](https://2img.net/i/empty.gif) [Tuto]Texto Super Glow
[Tuto]Texto Super Glow
Resumo:
Neste
tutorial, vamos criar um efeito de texto usando algumas ferramentas
básicas do Photoshop e os efeitos de camada. Este tutorial é bem simples
para um iniciante entender,
mas devo avisar que neste tutorial ficará com mais de 60 camadas de
texto, o que exigirá um uso intenso da memória do seu computador.
Dificuldade:
Intermediário.
1º Passo
Crie
um novo documento no photoshop de 2000 x 1200 pixels. Então faça um
degradê linear que vai de um cinza escuro (# 464646) embaixo para preto
(# 000000) encima. Esta será a nossa base.
![[Tuto]Texto Super Glow Step_01-e1281107975914](https://2img.net/h/www.tutoruga.com.br/wp-content/uploads/2010/08/step_01-e1281107975914.jpg)
2º Passo
Faça
outro degradê linear e posicione a camada acima da anterior. Há alguns
presets coloridos que você pode escolher na paleta gradiente, ou crie o
seu próprio. Preencha a camada com 25% de fill. Em seguida, defina o
modo de mesclagem da camada para Color.
![[Tuto]Texto Super Glow Step_02-e1281108009309](https://2img.net/h/www.tutoruga.com.br/wp-content/uploads/2010/08/step_02-e1281108009309.jpg)
3º Passo
Agora,
faça uma nova camada de degradê acima das duas anteriores. Este será um
gradiente radial. Defina este de modo que fique apenas 2 cores que vai
do preto ao transparente, de 100% no preto a 0%.
Se você ver que o
preto está cobrindo o centro da imagem, marque a caixa “reverse”. Em
seguida, você vera que o preto fica ao redor das bordas da tela. Defina a
opacidade da camada para 65%.
Expandir esta imagemReduzir esta imagem Ver em tamanho real
![[Tuto]Texto Super Glow Step_03-e1281108038966](https://2img.net/h/www.tutoruga.com.br/wp-content/uploads/2010/08/step_03-e1281108038966.jpg)
4º Passo
Agora
vamos começar com o nosso texto. Clique (T) para a ferramenta de texto,
e clique na tela. Em seguida, digite a primeira letra, no meu caso um
C. Em seguida, pegue a ferramenta Move e clique (Ctrl + T) para
transformar a camada, ajuste até que ele fique do tamanho que você
quiser. Clique (T) de novo para a ferramenta de texto, e se não estiver,
mude para a cor preta, clicando na caixa de cor do texto na barra de
propriedade. Defina o modo de mistura da camada para Screen. A letra vai
desaparecer.
![[Tuto]Texto Super Glow Step_04-e1281108062294](https://2img.net/h/www.tutoruga.com.br/wp-content/uploads/2010/08/step_04-e1281108062294.jpg)
5º Passo
(Clique
duplo) na camada de texto para abrir o blending options. Adicione um
Outer Glow e um stroke sobre a camada com as configurações idênticas as
que você vê abaixo. Você verá uma imagem muito fraca da letra agora.
Vamos
usar essa letra como um ponto de partida para todo o texto. Uma vez que
nós duplicarmos nossa camada várias vezes, sobrepostas umas das outras,
nosso efeito virá a vida.
Expandir esta imagemReduzir esta imagem Ver em tamanho real
![[Tuto]Texto Super Glow Step_05-e1281108088220](https://2img.net/h/www.tutoruga.com.br/wp-content/uploads/2010/08/step_05-e1281108088220.jpg)
6º Passo
Duplique
a camada de letra, (Ctrl + J ). Selecione a ferramenta de texto (T) e
altere a fonte desta nova camada. Se a fonte escolhida não estiver
alinhada como você quer, clique (Ctrl + T) para transformar a nova
letra. Você deve prestar atenção na linha de base das letras, para ficar
mais ou menos na mesma linha, se quiser, pode mover o ponto de
ancoragem para a base.
Agora, faça esse passo 20 vezes, cada vez
usando uma fonte diferente. Eu escolhi usar fontes diferentes que têm
serifa. Você pode usar fontes que não possuem serifa, ou seja sans-serif
se quiser, mas eu não misturaria as duas.
![[Tuto]Texto Super Glow Step_06-e1281108112306](https://2img.net/h/www.tutoruga.com.br/wp-content/uploads/2010/08/step_06-e1281108112306.jpg)
7º Passo
Selecione
todas as camadas de texto. Em seguida, clique (Ctrl + G) para
agrupá-las. Com o grupo selecionado na janela de camadas, aperte (V)
para selecionar o move tool. Em seguida (mantendo ALT pressionado),
clique e arraste as letras na tela para duplicar elas. Arraste para a
direita onde deseja que a próxima letra fique. Agora, deve haver 2
grupos de texto na janela de camadas. Desative todas as camadas do novo
grupo (exceto a primeira), clicando no olho ao lado de cada uma.
Agora
selecione a ferramenta de texto (T), e clique na única letra. Então
altere para a próxima letra que você deseja, no meu caso um O. Em
seguida, ative a próxima e faça o mesmo. Repita este procedimento até
que todas as letras em seu novo grupo estejam alteradas.
Repita este passo para cada nova letra que você precisar.
![[Tuto]Texto Super Glow Step_07-e1281108140433](https://2img.net/h/www.tutoruga.com.br/wp-content/uploads/2010/08/step_07-e1281108140433.jpg)
8º Passo
Selecione
a ferramenta Elliptical Marque tool e faça uma elipse muito fina na
base de suas letras. Então adicione um Feather (Shift + F6) a seleção
com 20px. Entre em modo QuickMask (Q). Então vá para Filter> Blur>
Motion Blur. Faça o ângulo de 0 e o comprimento de 700px e clique OK.
Isso nos dá um belo fade out para os lados. Em seguida, saia do modo de
QuickMask (Q).
Agora faça uma camada de ajuste de curvas acima
dos gradientes, mas abaixo dos grupos de letras. Em seguida, aplique uma
curva parecida com a da imagem abaixo. Isso só dá as nossas letras uma
base melhor.
Expandir esta imagemReduzir esta imagem Ver em tamanho real
![[Tuto]Texto Super Glow Step_08-e1281108170768](https://2img.net/h/www.tutoruga.com.br/wp-content/uploads/2010/08/step_08-e1281108170768.jpg)
9º Passo
Crie
um novo documento de 300px por 300px. Dê um clique duplo sobre a camada
background para torná-lo uma camada ativa. Dê outro clique duplo para
abrir o blending options da camada. Coloque um color overlay em preto
para deixar a camada escura. Em seguida, adicione uma borda interna
branca. Você deve deixar como a imagem abaixo.
Agora vá em
Layer> Flatten Image para agrupar a imagem. Pressione Ctrl + A para
selecionar tudo e depois vá em Edit> Define Pattern.
Expandir esta imagemReduzir esta imagem Ver em tamanho real
![[Tuto]Texto Super Glow Step_09-e1281108196738](https://2img.net/h/www.tutoruga.com.br/wp-content/uploads/2010/08/step_09-e1281108196738.jpg)
10º Passo
Volte
para o seu documento. Faça uma nova camada logo acima de sua camada de
curvas, pressionando o botão New Layer na parte inferior da janela de
camadas. Vá em Edit> Fill e selecione o padrão que criamos a caixa
preta que deve estar no final da lista, e pressione OK.
Agora
pressione (Ctrl + T) para transformar a camada de modo que caiba no
espaço .Depois vá em Edit> Transform > Perspective. Arraste o
canto inferior direito de modo a obter uma perspectiva agradável. Defina
o modo de mesclagem da camada para screen, e a opacidade para 15%
Expandir esta imagemReduzir esta imagem Ver em tamanho real
![[Tuto]Texto Super Glow Step_10-e1281108220930](https://2img.net/h/www.tutoruga.com.br/wp-content/uploads/2010/08/step_10-e1281108220930.jpg)
Há
apenas um toque final a ser feito. Selecione os grupos de letras e
duplique os mesmos arrastando para o botão new layer. Com os grupos
selecionados vá em Edit>transform>flip vertical para fazer com que
eles pareçam um reflexo.
Com os grupos selecionados pressione Ctrl +
G para colocá-los em outro grupo. Defina a opacidade do grupo para 25% e
adicione uma mascara para o grupo em add layer mask, na parte inferior
da janela de camadas. Com a mascara selecionada clique (G) e aplique um
degradê linear de preto para branco de modo que ele apague a parte que
vai ficando para a borda da imagem.
![[Tuto]Texto Super Glow Step_11-e1281108242485](https://2img.net/h/www.tutoruga.com.br/wp-content/uploads/2010/08/step_11-e1281108242485.jpg)
Conclusão
Este tutorial é cheio de passos simples e efeitos que acabam em um resultado
muito bom, o resultado final esta abaixo, se houver alguma dúvida,
poste na parte de comentários que vou responder o mais rápido que puder.
Espero que curtam o tuto!
![[Tuto]Texto Super Glow Conclusao-e1281108266517](https://2img.net/h/www.tutoruga.com.br/wp-content/uploads/2010/08/conclusao-e1281108266517.jpg)
Neste
tutorial, vamos criar um efeito de texto usando algumas ferramentas
básicas do Photoshop e os efeitos de camada. Este tutorial é bem simples
para um iniciante entender,
mas devo avisar que neste tutorial ficará com mais de 60 camadas de
texto, o que exigirá um uso intenso da memória do seu computador.
Dificuldade:
Intermediário.
1º Passo
Crie
um novo documento no photoshop de 2000 x 1200 pixels. Então faça um
degradê linear que vai de um cinza escuro (# 464646) embaixo para preto
(# 000000) encima. Esta será a nossa base.
![[Tuto]Texto Super Glow Step_01-e1281107975914](https://2img.net/h/www.tutoruga.com.br/wp-content/uploads/2010/08/step_01-e1281107975914.jpg)
2º Passo
Faça
outro degradê linear e posicione a camada acima da anterior. Há alguns
presets coloridos que você pode escolher na paleta gradiente, ou crie o
seu próprio. Preencha a camada com 25% de fill. Em seguida, defina o
modo de mesclagem da camada para Color.
![[Tuto]Texto Super Glow Step_02-e1281108009309](https://2img.net/h/www.tutoruga.com.br/wp-content/uploads/2010/08/step_02-e1281108009309.jpg)
3º Passo
Agora,
faça uma nova camada de degradê acima das duas anteriores. Este será um
gradiente radial. Defina este de modo que fique apenas 2 cores que vai
do preto ao transparente, de 100% no preto a 0%.
Se você ver que o
preto está cobrindo o centro da imagem, marque a caixa “reverse”. Em
seguida, você vera que o preto fica ao redor das bordas da tela. Defina a
opacidade da camada para 65%.
Expandir esta imagemReduzir esta imagem Ver em tamanho real
![[Tuto]Texto Super Glow Step_03-e1281108038966](https://2img.net/h/www.tutoruga.com.br/wp-content/uploads/2010/08/step_03-e1281108038966.jpg)
4º Passo
Agora
vamos começar com o nosso texto. Clique (T) para a ferramenta de texto,
e clique na tela. Em seguida, digite a primeira letra, no meu caso um
C. Em seguida, pegue a ferramenta Move e clique (Ctrl + T) para
transformar a camada, ajuste até que ele fique do tamanho que você
quiser. Clique (T) de novo para a ferramenta de texto, e se não estiver,
mude para a cor preta, clicando na caixa de cor do texto na barra de
propriedade. Defina o modo de mistura da camada para Screen. A letra vai
desaparecer.
![[Tuto]Texto Super Glow Step_04-e1281108062294](https://2img.net/h/www.tutoruga.com.br/wp-content/uploads/2010/08/step_04-e1281108062294.jpg)
5º Passo
(Clique
duplo) na camada de texto para abrir o blending options. Adicione um
Outer Glow e um stroke sobre a camada com as configurações idênticas as
que você vê abaixo. Você verá uma imagem muito fraca da letra agora.
Vamos
usar essa letra como um ponto de partida para todo o texto. Uma vez que
nós duplicarmos nossa camada várias vezes, sobrepostas umas das outras,
nosso efeito virá a vida.
Expandir esta imagemReduzir esta imagem Ver em tamanho real
![[Tuto]Texto Super Glow Step_05-e1281108088220](https://2img.net/h/www.tutoruga.com.br/wp-content/uploads/2010/08/step_05-e1281108088220.jpg)
6º Passo
Duplique
a camada de letra, (Ctrl + J ). Selecione a ferramenta de texto (T) e
altere a fonte desta nova camada. Se a fonte escolhida não estiver
alinhada como você quer, clique (Ctrl + T) para transformar a nova
letra. Você deve prestar atenção na linha de base das letras, para ficar
mais ou menos na mesma linha, se quiser, pode mover o ponto de
ancoragem para a base.
Agora, faça esse passo 20 vezes, cada vez
usando uma fonte diferente. Eu escolhi usar fontes diferentes que têm
serifa. Você pode usar fontes que não possuem serifa, ou seja sans-serif
se quiser, mas eu não misturaria as duas.
![[Tuto]Texto Super Glow Step_06-e1281108112306](https://2img.net/h/www.tutoruga.com.br/wp-content/uploads/2010/08/step_06-e1281108112306.jpg)
7º Passo
Selecione
todas as camadas de texto. Em seguida, clique (Ctrl + G) para
agrupá-las. Com o grupo selecionado na janela de camadas, aperte (V)
para selecionar o move tool. Em seguida (mantendo ALT pressionado),
clique e arraste as letras na tela para duplicar elas. Arraste para a
direita onde deseja que a próxima letra fique. Agora, deve haver 2
grupos de texto na janela de camadas. Desative todas as camadas do novo
grupo (exceto a primeira), clicando no olho ao lado de cada uma.
Agora
selecione a ferramenta de texto (T), e clique na única letra. Então
altere para a próxima letra que você deseja, no meu caso um O. Em
seguida, ative a próxima e faça o mesmo. Repita este procedimento até
que todas as letras em seu novo grupo estejam alteradas.
Repita este passo para cada nova letra que você precisar.
![[Tuto]Texto Super Glow Step_07-e1281108140433](https://2img.net/h/www.tutoruga.com.br/wp-content/uploads/2010/08/step_07-e1281108140433.jpg)
8º Passo
Selecione
a ferramenta Elliptical Marque tool e faça uma elipse muito fina na
base de suas letras. Então adicione um Feather (Shift + F6) a seleção
com 20px. Entre em modo QuickMask (Q). Então vá para Filter> Blur>
Motion Blur. Faça o ângulo de 0 e o comprimento de 700px e clique OK.
Isso nos dá um belo fade out para os lados. Em seguida, saia do modo de
QuickMask (Q).
Agora faça uma camada de ajuste de curvas acima
dos gradientes, mas abaixo dos grupos de letras. Em seguida, aplique uma
curva parecida com a da imagem abaixo. Isso só dá as nossas letras uma
base melhor.
Expandir esta imagemReduzir esta imagem Ver em tamanho real
![[Tuto]Texto Super Glow Step_08-e1281108170768](https://2img.net/h/www.tutoruga.com.br/wp-content/uploads/2010/08/step_08-e1281108170768.jpg)
9º Passo
Crie
um novo documento de 300px por 300px. Dê um clique duplo sobre a camada
background para torná-lo uma camada ativa. Dê outro clique duplo para
abrir o blending options da camada. Coloque um color overlay em preto
para deixar a camada escura. Em seguida, adicione uma borda interna
branca. Você deve deixar como a imagem abaixo.
Agora vá em
Layer> Flatten Image para agrupar a imagem. Pressione Ctrl + A para
selecionar tudo e depois vá em Edit> Define Pattern.
Expandir esta imagemReduzir esta imagem Ver em tamanho real
![[Tuto]Texto Super Glow Step_09-e1281108196738](https://2img.net/h/www.tutoruga.com.br/wp-content/uploads/2010/08/step_09-e1281108196738.jpg)
10º Passo
Volte
para o seu documento. Faça uma nova camada logo acima de sua camada de
curvas, pressionando o botão New Layer na parte inferior da janela de
camadas. Vá em Edit> Fill e selecione o padrão que criamos a caixa
preta que deve estar no final da lista, e pressione OK.
Agora
pressione (Ctrl + T) para transformar a camada de modo que caiba no
espaço .Depois vá em Edit> Transform > Perspective. Arraste o
canto inferior direito de modo a obter uma perspectiva agradável. Defina
o modo de mesclagem da camada para screen, e a opacidade para 15%
Expandir esta imagemReduzir esta imagem Ver em tamanho real
![[Tuto]Texto Super Glow Step_10-e1281108220930](https://2img.net/h/www.tutoruga.com.br/wp-content/uploads/2010/08/step_10-e1281108220930.jpg)
Há
apenas um toque final a ser feito. Selecione os grupos de letras e
duplique os mesmos arrastando para o botão new layer. Com os grupos
selecionados vá em Edit>transform>flip vertical para fazer com que
eles pareçam um reflexo.
Com os grupos selecionados pressione Ctrl +
G para colocá-los em outro grupo. Defina a opacidade do grupo para 25% e
adicione uma mascara para o grupo em add layer mask, na parte inferior
da janela de camadas. Com a mascara selecionada clique (G) e aplique um
degradê linear de preto para branco de modo que ele apague a parte que
vai ficando para a borda da imagem.
![[Tuto]Texto Super Glow Step_11-e1281108242485](https://2img.net/h/www.tutoruga.com.br/wp-content/uploads/2010/08/step_11-e1281108242485.jpg)
Conclusão
Este tutorial é cheio de passos simples e efeitos que acabam em um resultado
muito bom, o resultado final esta abaixo, se houver alguma dúvida,
poste na parte de comentários que vou responder o mais rápido que puder.
Espero que curtam o tuto!
![[Tuto]Texto Super Glow Conclusao-e1281108266517](https://2img.net/h/www.tutoruga.com.br/wp-content/uploads/2010/08/conclusao-e1281108266517.jpg)
Página 1 de 1
Permissões neste sub-fórum
Não podes responder a tópicos|
|
|